Interactive Map Tool - Help
Welcome to the new version of the Yavapai County Interactive Mapping Application.
In an effort to improve usability, the map and tools have been developed to more
closely resemble popular web-mapping tools such as MapQuest and Google Maps. If
an error occurs or you are unable to achieve your goals with this application, please
email yavgis@yavapaiaz.gov
Why does it look like my parcel line is on my nieghbors property?
Parcel Lines
There can be many reasons for the parcel lines to look shifted one way or another. The GIS parcel lines are a representation of the true boundaries of the parcels. They are created from the various deeds that are recorded at Yavapai County. The deeds are then ran in to form the parcel lines of the property by the Cartography division. The boundary is then best fit to the existing parcel layer. The spatial locational accuracy can vary depending on the type, and quantity of horizontal control in the area.
Imagery
The imagery is obtained by various venders and represents multiple collection processes. This can be from the air, like an airplane, or from space, like a satellite. Each process has its own pros and cons, like its inherited accuracy. The accuracy is dependent upon many variables like was there ground control? Or, How high was the plane flown at to obtain it? Some of the imagery services that are used can vary from 6 inch resolution (really good) to 3m [3.28 feet] (pixelated at larger scale 1:2500 or less). This imagery does not represent the same exact spatial location as you change between them. Thus, “moving the property line.” In essence the property line stayed in the same place but the imagery has shifted based on its horizontal control.
*NOTE: Parcel lines are a representation of where they lay on the ground. To determine the correct ground location, please consult an Arizona Registered Land Surveyor.
How can I see coordinates from the map?
In order to view coordinates of your mouse in the web mapping application. Now, as you move your mouse around the map, the coordinates will appear in this box. By default, the coordinates will appear as Lat/Long; by clicking on the button with the red state outline, coordinates will be displayed in the Arizona State Plane, Central, NAD 83, Intl. Foot, coordinate system.
Instructions for use:-
Click on the
 in the toolbar.
in the toolbar.
- You will now notice a box at the upper middle of the map.
How do I bookmark a map?
In order to bookmark a map you have created:
- Click on the ‘Map Layer’ tab
- Scroll down under the 'Tools' area
- Click on the ‘Bookmarks’
- Click 'Get URL Bookmark'
- Copy the link provided.
After copying the text in the textbox, you can paste in an email, word document etc. and retrieve the map by either clicking on it (if the target application supports this) or pasting in the browser address bar. If the map is moved with the bookmark dialog expanded it becomes necessary to refresh the link in the bookmark.
How do I export a map to an image or PDF?
In order to export a map you have created to an image or PDF
- Click on the ‘Print’ tab
- Click Export Map Image or Export PDF
- Type a Title for your map (optional)
- Select Portrait or Landscape
- Click Export
There is also an Advanced Printing function that can be used to export a customized map. This function allows you to select the size, orientation, add a legend, a title, and a specific format.
- Click on the ‘Print’ tab
- Click Advanced Printing
- Select size (8x11, 11x17, 24x36)
- Select Orientation (Portrait, Landscape)
- Add Legend?
- Type a Title for your map (optional)
- Select Format
- Click Export Now
What is the Search Property by Address actually searching for? Why can’t I find a new address?
The Search Property by Address is searching for a situs address map layer that is a combination of county and city addresses. There could be times when a new city address is not found. This may occur often because city addresses are not updated weekly, rather city addresses are updated more in a quarterly or semi-annual basis depending on the community and the number of staff the community have to maintain growth in new addresses. If you are absolutely unable to locate an address, one solution is to submit only the house number in the top search box (on the search tab). This will return a recordset of addresses with this house number. From here you can search through the alphabetically sorted addresses.
What can I do if I cannot get the map to correctly display my area of interest?
If you are unable to use the on-line mapping applications and/or are unable to get the map extent in the area you need, please let us know. Certain layers are pre-set to appear at different map scales. Some layers are not available in certain areas. Changes can be made to the application (under certain circumstances). If you need the information right away, you may do two things:
Call us and see if we can help you over the phone. Staff members are available Monday through Friday from 7:30 AM to 5:00 PM Arizona Standard Time (no daylight saving time) at 928-771-3169.
Come into our office and purchase a paper map. 8.5 x 11 = $ 5.00 each (Reprint $2.00) with Aerial Add $2.00 (Reprint add $1.00). 11 x 17 = $10.00 each (Reprint $5.00) with Aerial Add $5.00 (Reprint add $2.00). 36 x 48 = $20.00 each (Reprint $10.00) with Aerial Add $10.00 (Reprint add $5.00). Custom = Price is based on Size. For further information, please contact theYavapai County GIS Staff.
How can I view a selected property in Google?
A very useful feature available is the view in Google Maps. This feature can be
activated by clicking on the Google Icon
![]() in the results tab after you have
selected a valid parcel. There is no guarantee that an image will be available.
in the results tab after you have
selected a valid parcel. There is no guarantee that an image will be available.
What special settings do I have to have enabled in order to use the Interactive Mapping Application?
While no special settings are required to use the application in its basic form, additional settings include: pop-up blockers turned off and Flash installed(for Google StreetView), and Adobe Acrobat Reader installed (for Export to PDF function). Internet Explorer may prompt you to add an exception for our website if downloading an image or PDF.
A great effort has been made to make the application cross-browser compatible but you may, on occasion, find an option or tool that does not function properly. If this is the case, you can try using a different browser or let us know by contacting the Yavapai County GIS Staff .
It is also of note that the application performs much faster in the Firefox, Chrome and Safari browsers. This is not by design but rather circumstance.
Why do some of the map or tool functions appear not to work correctly?
While a great effort has been made to make the application cross-browser compatible, you may, on occasion, find an option or tool that does not function properly. If this is the case, you can try using a different browser or let us know by contacting the Yavapai County GIS Staff .
It is also of note that the application performs much faster in the Firefox, Chrome and Safari browsers. This is not by design but rather circumstance.
How do I label coordinates on the map?
-
Click
 in the toolbar in the upper left
hand corner
in the toolbar in the upper left
hand corner
- Select the Coordinate System to label with
- Click the map where you wish to place a label/>
Nothing happens when I print/export the map?
In order to print or export a map from the web application, DO NOT PRINT FROM THE MAP PAGE ITSELF, instead, click on the ‘other’ tab and select an export method. If you want a legend, you must choose the ‘landscape’ orientation. If you have pop-up blocking software installed, please disable it or add an exception for our website. Often times people have a pop-up blocker turned on and are not aware or it.
Use the Property Search Tool?
Instructions for use:
- Click Search Tab.
- Enter Search in Property Search textbox
-
Press Enter key or click the

Address
Accepts multiple inputs for an address. The inputs are the house number, the directional,
road name, road suffix, city and state. While all these are valid inputs we recommend
using only the house number and the road name. This ensures the most opportunity
to find a match. This search tries to match at the 100% level.
An example would be:
“1015 Fair St, Prescott, AZ” or just
“1015 Fair” both return the same result.
In the cases there are multiple addresses returned, the user is asked to select
the correct one. For example “101 main” returns:
Click on the parcel number to show it on the map.
Parcel Number
The parcel number is comprised of eight (8) numbers and a letter. The first three (3) make up the Book, the next two (2) make up the Map, and finally the last four (4) characters are the parcel. The Parcel being three (3) digits and may include a letter.
- Click Search Tab.
- Enter parcel in Property Search textbox enter the parcel number in with or without dashes
-
Press Enter key or click the

Example: 111-11-125B or 11111125B or you can use spaces as a divider 111 11 125B
Owner Name
The owner name of the property comes from the recorded deed that transferred the property. This could be an individual, or entity including a business, LLC, or a trust.
To search for owner name type in the name you would like to search for this could be the first, last or any combinations. The single or multiple parcels with then show up.
Subdivision
The subdivision is the name of the land that has been subdivided into multiple parcels in a one area.
To search enter the subdivision name. For example “Pronghorn Ranch” or the subdivision name and unit like “Pronghorn Ranch Unit 1” Select from the results.
How do I measure distances and areas with the map?
In order to measure distances on the map you would first click on the measure distance
tool
![]() in the toolbar in the upper left hand corner or Click ‘Map Layers’, ‘Draw/Measure
Tools’.
in the toolbar in the upper left hand corner or Click ‘Map Layers’, ‘Draw/Measure
Tools’.
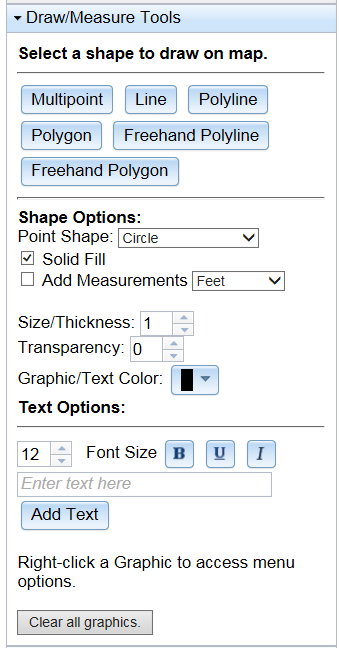
From here there are many options to add customization to your map.
A Line, Polyline, or Freehand Polyline will add a line to the map, and give a distance
in the menu on the right. An elevation profile of the line is displayed in the information
box (click to make bigger) *Note: elevation is in meters
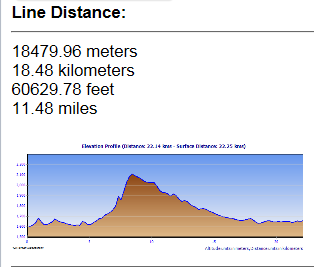
In order to measure areas on the map you would first click on the Polygon or Freehand Polygon. Clicking on the map will add points to your polygon. Double-click on the map to finish your polygon.
All shapes are fully customizable by the menu at the bottom. Text can also be added. Right click on a shape to acess the edit menu on screen.
How do I Use Focused Search for Parcel Number?
The parcel number is comprised of eight (8) numbers and a letter. The first three (3) make up the Book, the next two (2) make up the Map, and finally the last four (4) characters are the parcel. The last for being three (3) digits and may include a letter.
To search for a parcel in this box enter the parcel number in WITHOUT dashes.It will return your result
Example: 11111125B
How do I use Focused Search for Address?
- Click Search Tab.
- Click Address under Focused Search
- Enter House Number in Textbox
- Enter Street Name in Textbox
- (Optional) enter City
- Press Enter key or click the search button.
In the cases there are multiple addresses returned, the user is asked to select
the correct one. For example “101 main” returns:
Click on the parcel number to show it on the map.
How do I use the Focused Search for Owner Name?
The owner name of the property comes from the recorded deed that transferred the property. This could be an individual, or entity including a business, LLC, or a trust.
Instructions for use:- Click Search Tab.
- Click Owner Name under Focused Search
- Enter Last Name in Textbox
- Enter First Name in Textbox
- Press Enter key or click the search button.
How do I use the Focused Search for Subdivision?
The subdivision is the name of the land that has been subdivided into multiple parcels in a one area. This search uses a 100% match and must have the units and or book and pages as in the dropdown.
Instructions for use:- Click Search Tab.
- Click Subdivision Name under Focused Search
- Start typing Subdivision Name in Textbox
- Select the appropriate subdivision from the dropdown by clicking it
- Click the way you would like to select
- Search for Parcel Numbers
- Search for Lots
How do I erase graphics from the map?
In order to delete graphics from the map, and click clear graphics![]() in the Tool Container.
in the Tool Container.
Use Parcel History?
| Date | Change | Purpose |
|---|---|---|
| 05-22-2019 | Vacant land and search | show vacant land layer and search parcel with layers |
| 04-24-2019 | Help Page | Updated to show change log and new features |
| 04-24-2019 | Zoning Results | Added to show parcel zoning district |
| 04-24-2019 | Print Parcel | Handle invalid parcel number |
| 04-24-2019 | Parcel History | Updated to new Recorders links |
| 10-31-2017 | Disclaimer | Update disclaimer |
| 08-11-2017 | Elections | Update to show special districts of parcels |
| 08-11-2017 | Assesment | Update formatting |
| 04-04-2016 | JS API Update | Update to 3.16 |
| 01-14-2016 | Degree Minute Seconds | Update to fix output |
| 01-05-2016 | JS API Update | Update to 3.15 bug fixes |
| 10-08-2014 | Flood Information | Updated flood information to show 500 year floodplain |
| 08-08-2014 | Recent Sale | Added to show recent sales from Assessors Office |
|
|
This command activates a status bar at the top of the map indicating coordinates
as the cursor moves around the map. Note that clicking on the AZ State icon
 will display coordinates from the Arizona State Plane Central Intl Ft. projection.
Clicking on the global icon
will display coordinates from the Arizona State Plane Central Intl Ft. projection.
Clicking on the global icon
 will display lat/long.
will display lat/long.
|
(Hold "Shift" key down to select multiple parcels.)
Hot Keys Users can choose the mouse, keyboard, and sliders for panning and zooming a map.
- Drag the mouse to pan
- Mouse Scroll Forward to zoom in
- Mouse Scroll Backward to zoom out
- SHIFT + Drag the mouse to zoom in
- SHIFT + CTRL + Drag the mouse to zoom out
- SHIFT + Click to recenter
- Double Click to Center and Zoom in
- SHIFT + Double Click to Center and Zoom in
- Use + key to zoom in a level
- Use - key to zoom out a level
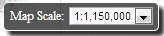
|
Map Scale - This allows you to select a specific scale of the map. Also used as a reference scale. |

|
Scale Bar - A line marked at intervals to show the distance on the earth. |
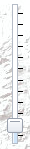
|
Zoom Slider - Allows you to zoom in and out of the map rapidly. |
|
|
North Arrow - Show the orientation of the map. |
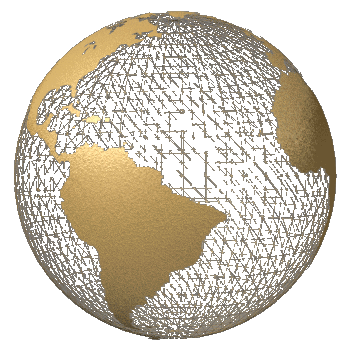
|
Progress indicator - indicates that the map is busy loading and/or drawing layers. |
Map Layers Tab
Numerous map layers are available for viewing and comparison.
Layers are organized by category including: Property Features, Transportation, Land Use, Land Features, Flood Information, Districts/Precincts, Zoning, basemaps. Most layers are only available at specific zoom levels. For instance, parcels will only become visible after zooming in to the sixth map level. Most of the aerial imagery layers are not available at larger zoom levels.
Click on the name to see the availible layers.
|
|
Map Legend - | Shows the symbology of the Layers in the map. |
| Example |
|
|
|
Show Map Tabs - Shows the map tabs to make searchs or see results. |

Adjust Transparency - Allows you to adjust the transparency of layer categories and imagery services.
Layer Status
|
|
Layer is turned on but is not visble at current map scale. |
|
|
Layer is turned off and is not visible at current map scale. |
|
|
Layer is turned on and is visible at current map scale. |
|
|
Layer is turned off and is visible at current map scale. |
|
|
Layer has more information availble. Click to see information. |
|
|
Layer is not availibe at current scale. Click name to zoom in to make visible. |
|
|
Layer is ready for viewing. |
Basemap Information
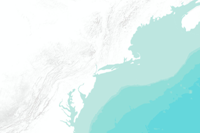
|
Terrain-This basemap has hillshade effect. |

|
Imagery-This basemap has imagery from year indicated. |
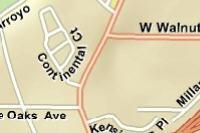
|
Streets-This basemap has streets. |

|
National Geographic-Is a compilecation of hillshade and topograhic background. |
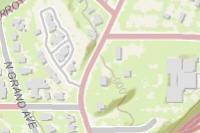
|
Topgraphic-Topographic background with streets. |

|
USGS Topographic Maps-This basemap uses seamless USGS topographic background. Note: not visible less than 1:20000. |
Other Services are available with this application. HOWEVER Yavapai County maintains no affiliation with nor makes no guarantee as to the accuracy of these layers. If you have problems or issues with these layers.
Search Tab
A variety of property searches are available through the Interactive Map including: parcels, subdivisions, addresses, and owner name. Additionally, location-based searches are provided including: cities and towns, college district, election district, fire district, lat/long, legislative district, judicial district, rivers and streams, road name, sanitary district, school district, section/township/range, sheriff district, supervisor district, and water district.
Find these searches on the Search Tab.
Property Seach: This is a great search all box. Plug in an address, parcel number, owner name, or subdivision. Heres how.
Parcel Number - Enter the parcel number with or without dashes
Owner Name - Don't know there first name? Well just enter at the last name. For a more refined search enter full or part of thier first and last name.
Subdivision - Enter the name of the subdivision we will give you options.
Location Search By:
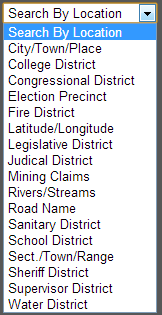
Results Tab
A variety of results are returned to this tab. The parcel results are the most common used feature.
Search Results: When a parcel has been found or identified, additional options are available:
 Back - This command goes back to your last action done.
Back - This command goes back to your last action done. Similar Properties - This command opens up a new window showing similar properties
of the selected parcel. Note that this option is only available for property containing
residential improvements.
Similar Properties - This command opens up a new window showing similar properties
of the selected parcel. Note that this option is only available for property containing
residential improvements. History - This command displays the history, if any, of the selected parcel.
History - This command displays the history, if any, of the selected parcel. Hyperlinks - This command provides you with direct URLs to the selected parcel.
These URLs may be sent via e-mail or used externally.
Hyperlinks - This command provides you with direct URLs to the selected parcel.
These URLs may be sent via e-mail or used externally.Owner Dropdown:
Example
|
|
Recorded Documents & Sales-
Returns the document and pages of the parcel that the assessor has on record. If the text is blue then you can click the link to see the document on the Yavapai County Recorders Office site. If no link appears there is not a document associted with it. This table is sortable. Just click the header of the row. |
Parcel Dropdown:
Example
|
|
Subdivision-
If parcel is in a subdivision then you can click the link to see the document on the Yavapai County Recorders Office site. If no link appears there is not a document associted with it. |
Improvements Dropdown:
Example
|
|
Improvements-
Returns the improvements on the selected parcel that Yavapai County has on record. |
Assessment Dropdown:
Example
|
|
For more information
Yavapai County Assessor's Office |
Taxes Dropdown:
|
|
Tax Bill Link-
A link to the Yavapai County Tresurers Tax Bill Link Tax Charts- A link to a chart that shows how the taxes are distributed in your tax area code. Tax Authorities- A list of all the tax authorities in your tax area code. |
Print Tab
Bookmark Map - If you wish to 'bookmark' your current map zoom, extent, and layers, clicking on this button will produce a custom URL that can be copied, e-mailed, saved and pasted in the browser address bar.
Print Map* - When printing your map you may specify a title and a preference of orientation and map elements. The printing process takes a few moments and will open a new page or tab displaying your map.
Export Map* - When exporting your map you may specify a preference of orientation. The export process takes a few moments and will prompt you to download the image when ready.
Export PDF* - When exporting your map you may specify a preference of orientation. The export process takes a few moments and will prompt you to download the image when ready.
* Note that when exporting, if landscape orientation is chosen, a legend will also be present.
