ArcGIS Field Maps includes two apps: the Field Maps mobile app and the Field Maps web app. The Field Maps web app allows you to configure the maps mobile workers use in the Field Maps mobile app. Configure the map based on the needs of your mobile workers. You can configure the following:
- Available maps—Include only the maps mobile workers need in the field.
- Duplicate a map—Create a copy of an existing map.
- Delete a map—Delete a map from your organization.
- Title, summary, and thumbnail—Edit the title, summary, and thumbnail of your map.
- Add and remove layers—Search for layers and add them to your map.
- Form—Configure the form mobile workers use to collect data and perform inspections in the field.
- Feature templates—Reorder, duplicate, format, delete, and set default values for feature templates that are used for data collection.
- Geofences—Create and manage geofences that send location alerts and automatically trigger location sharing in the Field Maps mobile app.
- Offline—Prepare your map for offline use.
- App settings—Simplify deployment by configuring settings for the Field Maps mobile app.
- Sharing—Configure the sharing settings for your map.
Caution:
When you're editing the map, layers, and form in the Field Maps web app, do not simultaneously edit them in a separate browser tab. Editing the map, layers, and form across multiple tabs will result in the loss of your data.
View and configure maps
The Maps page in the Field Maps web app allows you to view and configure maps for use in the Field Maps mobile app. The maps you can configure in the web app depend on your role and privileges in your organization. To view and configure maps in Field Maps, complete the following steps:
- In a browser, sign in to your organization and open the Field Maps
web app from the app launcher in ArcGIS Online or the app launcher in ArcGIS Enterprise.
The Maps page appears, displaying maps that you own and maps included in any shared update groups of which you're a member.
Note:
If you're an administrator using ArcGIS Online or ArcGIS Enterprise 10.9.1 or later, you have the option to view and configure any map in your organization. Click Filter and select All maps.
- Click any map to configure it.
The Forms page appears, displaying the contents of your map.
Tip:
If you're using ArcGIS Online or ArcGIS Enterprise 10.9.1 or later, you can also open a map in Field Maps from the map's item page. Browse to the map's item page and click Open in Field Maps.
Hide available maps
The Field Maps mobile app provides access to maps that are shared with or owned by a mobile worker. You may have maps that you don't want accessed from the mobile app. For example, you may have maps that are made for ArcGIS Dashboards that are for desktop use only. To hide maps you own from the Field Maps mobile app, complete the following steps:
- In a browser, sign in to your organization and open the Field Maps
web app from the app launcher in ArcGIS Online or the app launcher in ArcGIS Enterprise.
The Maps page appears.
- Select each map you want to hide in the mobile app by checking the map card.
Tip:
Search for specific maps using the search bar.
- Click Hide in Field Maps mobile.
The selected maps are on the Hidden tab of the Maps page and are hidden from the Field Maps mobile app.
Note:
You can make hidden maps visible in the Field Maps mobile app at any time. To display maps that have been hidden, click the Hidden tab, select the map cards you want to display, and click Use in Field Maps mobile.
Duplicate a map
You can create a map based on an existing map in your organization. For example, you can reuse a map from a previous field season. You can create a copy of the map that contains the same layers and basemaps as the original. When duplicating a map, the summary, feature templates, forms, and offline settings are preserved.
Note:
Map areas, sharing settings, and the Hide in Field Maps mobile setting are not preserved when duplicating a map.
To duplicate a map that's available through a shared update group, the Save As setting must be enabled in the item details of the web map. If you own the map or if you're an administrator, the Save As setting doesn't have to be enabled to duplicate the map.
- In a browser, sign in to your organization and open the Field Maps
web app from the app launcher in ArcGIS Online or the app launcher in ArcGIS Enterprise.
The Maps page appears.
- On the map card, click Duplicate
 .
. - Provide a title for the new map and click Yes, duplicate.
The new map is added to the Maps page, and the Forms page appears.
Delete a map
You can delete any map you own and administrators can delete any map in their organization. To delete a map, complete the following steps:
Note:
If a map is available to you through a shared update group, you cannot delete the map.
- In a browser, sign in to your organization and open the Field Maps
web app from the app launcher in ArcGIS Online or the app launcher in ArcGIS Enterprise.
The Maps page appears.
- On the map card, click Delete
 .
.The map is deleted.
Configure the title, summary, and thumbnail
Ensure that mobile workers can find the map they need in the Field Maps mobile app. To edit the map's title, summary, and thumbnail, complete the following steps:
- In a browser, sign in to your organization and open the Field Maps
web app from the app launcher in ArcGIS Online or the app launcher in ArcGIS Enterprise.
The Maps page appears.
- Click a map card to start configuring the map.
The Forms page appears, displaying the contents of your map.
- Click Overview
 .
.The Overview page appears, displaying information about the map and the option to open the map in Map Viewer.
- Click Edit to edit the map title and summary.
- Provide a title and summary, and click Save.
- To use a custom image for the thumbnail, hover over the current thumbnail and click Change thumbnail.
For best results, add an image that is 600 pixels wide by 400 pixels high or larger with an aspect ratio of 3:2 in a web file image format such as PNG or JPEG.
Add and remove layers
You can add and remove layers from your map using the Field Maps web app. Search for layers in your organization and add them to your map by completing the following steps:
Note:
Layers must meet the data requirements for Field Maps to be added to the map.
- In a browser, sign in to your organization and open the Field Maps
web app from the app launcher in ArcGIS Online or the app launcher in ArcGIS Enterprise.
The Maps page appears.
- Click the map card to configure the map.
The Forms page appears, displaying the contents of your map.
- Click Add layers.
The Add layers panel appears.
- Use Search to find layers you want to add to your map. You can search in My Content, My Favorites, My Groups, and My Organization.
- Click the Add button next to each layer you want to add to your map.
Caution:
If you add the same layer to your map more than once, the map cannot be taken offline. Field Maps does not support offline use for maps with duplicate layers. - Click Done.
The selected layers are added to your map.
Note:
To remove a layer from the map, click the More Options button  next to the layer name and click Remove.
next to the layer name and click Remove.
Form configuration
Mobile workers read, enter, and update forms to collect data and perform inspections. To learn how to configure the form in the Field Maps web app, see Configure the form.
Manage feature templates
Feature templates categorize assets and observations in a layer and are based on a specific combination of attributes. For example, feature templates for a damage assessment layer allow editors to categorize a new feature by the degree of damage to the building: Affected, Minor, Major, or Destroyed. The feature layer owner can preset the damage assessment attribute for these four options. This ensures that mobile workers enter a valid value for this attribute. In the Field Maps mobile app, the templates display as types of assets and observations mobile workers can collect.
Note:
To edit a layer's feature templates, you must be the owner of the layer or an administrator. The layer must also be a hosted feature layer.
The Field Maps web app allows you to manage feature templates in the following ways:
- Update the name and description
- Reorder feature templates
- Set default values
- Duplicate and delete feature templates
Note:
The Field Maps web app allows you to manage existing feature templates. Learn how to create feature templates in the following:
Configure feature templates
To configure feature templates, complete the following steps:
- In a browser, sign in to your organization and open the Field Maps
web app from the app launcher in ArcGIS Online or the app launcher in ArcGIS Enterprise.
The Maps page appears.
- Click the map card to configure the map.
The Forms page appears, displaying the contents of your map.
- Click an editable layer under Layers or a table under Tables and click the Templates tab to configure its feature templates.
The Templates tab appears, displaying the feature templates for the item.
Note:
As you configure the feature templates for a layer, you can use the Undo and Redo buttons to undo or redo changes you've made. Undo and redo actions are specific to each layer.
Update the name and description
Change the name and description of your feature templates to provide meaningful information to mobile workers. Mobile workers see this information when selecting a feature template in the Field Maps mobile app.
- Click a feature template.
The Formatting settings for the feature template appear in the Properties pane.
- Provide the name and description of the feature template by editing the Display name and Description settings.
- Click Save.
Reorder feature templates
The order of the feature templates on the Templates tab is how they appear in the Field Maps mobile app. You can reorder feature templates so mobile workers see the most commonly used templates at the top of the list.
- Drag and drop the feature templates to reorder them.
If the layer contains feature types, you can only reorder feature templates within their type. Feature types can also be reordered.
- Click Save.
Set default values
Set default values for feature templates so relevant information is available when mobile workers create a feature.
- Click a feature template.
The Default values settings for the feature template appear in the Properties pane.
- Edit the default value for each relevant attribute.
To filter by fields used in the form, check the Only show fields in the form check box.
Note:
If a field has a range or coded value domain, the default value must honor it. If you set a default value outside the allowable range, an error message appears.
- Click Save.
Duplicate and delete feature templates
To duplicate a feature template, select it and click Duplicate. To delete a feature template, select it and click Delete.
Note:
You cannot delete all feature templates from a feature type. Each feature type must have at least one feature template.
Configure the map to work offline
Ensure that mobile workers can take web maps offline if they'll be working in areas without a reliable internet connection. Use the Field Maps web app to configure the following offline settings:
- Enable offline mode
- Enable content for offline use
- Create and manage map areas
- Deliver features and attachments
- Set the offline basemap
The Field Maps web app allows you to review and configure the offline status of your web map. To learn how to create web maps and mobile map packages (MMPKs) for offline use, see Prepare maps for download.
Enable offline mode
For mobile workers to take a web map offline, offline mode must be enabled. To enable offline mode, complete the following steps:
- In a browser, sign in to your organization and open the Field Maps
web app from the app launcher in ArcGIS Online or the app launcher in ArcGIS Enterprise.
The Maps page appears.
- Click the map card.
The Forms page appears, displaying the contents of your map.
- Click Offline.
The Offline page appears, displaying information about the map's offline status.
- Turn on the Enable offline mode toggle button.You can enable or disable offline mode as needed.
Note:
If an item in the map is not enabled for offline use, an error message appears next to the toggle button and the item.
Enable content for offline use
The items in your map must be enabled for offline use to take your map offline. The offline status of each item in your map is listed in the Content section of the Offline page. If an item is not enabled for offline use, a warning and an error message appear. If an item is not enabled for sync, the Enable sync option appears. If a different error is preventing the item from being taken offline, click View item details to view the item page.
Click Refresh to update changes you make to the map content outside the Field Maps web app.
For more information on the offline data requirements, see Enable the layers and map for offline use in ArcGIS Online or Enable the layers and map for offline use in ArcGIS Enterprise.
Create and manage map areas
Creating map areas as part of the map allows you to prepackage one or more areas so that mobile workers can download them without having to configure the extent or level of detail. To create a map area using the Field Maps web app, complete the following steps:
- On the Offline page, click the Map areas section to expand it, and click Manage areas.
The Manage areas window appears.
- Create map areas for mobile workers the same way you create map areas in ArcGIS Online or ArcGIS Enterprise.
For step-by-step instructions, see Create, edit, and manage map areas in ArcGIS Online or Create, edit, and manage map areas in ArcGIS Enterprise.
Note:
Once map areas are created as part of your map, mobile workers can download them with the Field Maps mobile app. An online version of the map remains available. If mobile workers are using the map for data collection, their captured assets, observations, and inspection information are only available on their device until the map is synced. Updates from other workers are not available without syncing.
There is a limit of 16 offline map areas that can be created in a single web map
Deliver features and attachments
By default, all features and attachments are downloaded and synced by mobile workers. However, mobile workers may not need all of this information to complete their work. You can limit the size and amount of data retrieved from the server during initial download as well as subsequent sync operations. This makes it faster for mobile workers to share changes and it minimizes data transfer costs. You can limit the types of data mobile workers retrieve from the server by adjusting the feature and attachment delivery settings in the Field Maps web app.
- On the Offline page, click the Features and attachment delivery section to expand it.A list of options appears for editable and read-only features.
- Select the delivery option for each type of feature.
Set the offline basemap
Set the basemap used when the map is taken offline. You can use the basemap defined by the web map or a tile package as the offline basemap. Using a tile package allows you to download a larger and more detailed basemap for offline use. The web map can reference a tile package on the device or from your organization. Set the offline basemap by completing the following steps:
- On the Offline page, click the Basemap and tile package section to expand it.The Basemap defined by the web map option is selected by default.
- Select the basemap to use offline from one of the following options:
- Basemap defined by the web map—Reference the basemap defined by the web map. If you select this option, the basemap will download with the web map in the mobile app.
- Tile package on the device—Reference a tile package that's been copied (sideloaded) to the device. If you select this option, enter the file name of the tile package in the Package filename text box. Referencing a copied tile package reduces the time it takes to download a map, as the basemap is already available on the device. Only operational layers are downloaded. For more information, see Create a basemap to copy directly onto devices.
- Tile package from my organization—Reference a tile package from your organization. If you select this option, click Browse to select a tile package. Referencing a tile package from your organization allows you to share the basemap with every mobile worker who uses the map. A downloaded tile package item can be used across multiple maps and map areas, requiring only one download of the basemap.
- Click Save.
Note:
If you are replacing a tile package currently being referenced, mobile workers must redownload the map on their device to access the updated basemap.
Add geofences
Adding geofences to your map allows you to define areas that, when entered or exited, trigger one of the following actions in the Field Maps mobile app:
- Location alert—Send a custom message to mobile workers when they enter or exit an area. For example, you may want to automatically warn mobile workers if they enter private property or a hazardous location.
- Location sharing—Enable or disable location sharing when mobile workers enter or exit an area. For example, you may only want location sharing enabled when mobile workers are on company property.
Note:
To enable or disable location sharing with geofences, the Location sharing capability must be enabled for your organization and mobile workers must have the ArcGIS Location Sharing user type extension. For more information, see Share location requirements.
Geofences work online or offline and in the foreground or background of the mobile device. They also work indoors if indoor positioning systems (IPS) have been set up. Geofences can be added to any web map by completing the following steps:
- In a browser, sign in to your organization and open the Field Maps
web app from the app launcher in ArcGIS Online or the app launcher in ArcGIS Enterprise.
The Maps page appears.
- Click the map card.
The Forms page appears, displaying the contents of your map.
- Click Geofences
 .
.The Geofences page appears, displaying your map and any geofences that have already been added.
- Click Add geofence.
The New geofence pane appears. This is where you configure the properties of the geofence and the actions it triggers in the mobile app when entered or exited.
- In the Name text box, enter a name for the geofence.
- In the Layers drop-down menu, select the layer used to define the geofence.
The map pans and zooms to the selected layer and symbology is added to represent the new geofence.
- Optionally, add a filter.
Filters allow you to limit the features used as the geofence based on attribute values. For example, a filter is added to a park boundaries layer so only hazardous boundaries are used to create the geofence. Add a filter to a geofence by completing the following steps:
- Click Filter.
The Filter pane appears.
- In the Filter pane, click Add expression.
Expressions are written using a field in the layer, an operator, and a value. For example, an expression used to filter only hazardous park boundaries would look like the following:
- Field—hazardous
- Operator—is
- Value—yes
- Click the field selector, select a field to use for the expression, and click Replace.
- Click the operator selector and select an operator.
- In the value text box, enter a value to use in the expression.
- Click Done to apply the filter to the geofence.
To learn more about filters, such as adding additional expressions and creating expression sets, see Apply filters.
- Click Filter.
- Define a buffer for the geofence.
Buffers allow you to set a geofence boundary for point, line, and polygon features. For example, a 10-foot buffer is added to a pipeline layer to use as the geofence. Add a buffer to the geofence by completing the following steps:
Note:
If you're using a point or line layer, a buffer is required.
- Enter the buffer value in the Buffer text box.
- Set the units from the Units drop-down menu.
The choices depend on the unit settings from your ArcGIS organizational account, either US Standard or Metric.
- In the Type drop-down menu, select the type of action triggered by the geofence. You can choose either Location alert or Location sharing.
If you select Location alert, check the On enter or On exit check box (or both) to send the alert to mobile workers when they enter or exit the geofence. Additionally, in the Message text box, provide the message that displays when mobile workers are alerted in the Field Maps mobile app.
Tip:
You can click Add field
 next to the Message text box to include field values in your messages.
next to the Message text box to include field values in your messages.If you select Location sharing, choose whether location sharing is enabled when mobile workers enter a geofence (Start on enter, stop on exit) or whether it's enabled when they exit a geofence (Stop on enter, start on exit).
Note:
You can only add one Location sharing geofence per map.
- Click Save to save and add the new geofence to your map.
The geofence is added to the Geofences pane. You can edit a geofence at any time by selecting it, and you can zoom to or remove the geofence from its overflow menu.
Note:
If you edit geofences, mobile workers must reload the map in the Field Maps mobile app for the changes to update on their device.
When mobile workers open a map with geofences, they'll be prompted to enable location alerts or location sharing depending on the action you configured. If they don't enable these settings, they cannot use the map.
Note:
Mobile workers must allow Field Maps access to their location and physical activity, or the app cannot record their location or send location alerts.
If geofences are configured to send location alerts, notifications must be enabled for Field Maps on the mobile device.
App settings
Simplify deployment by configuring the Field Maps mobile app settings to meet your project requirements. You can configure the following settings:
- Location accuracy and confidence
- GPS averaging
- Streaming
- Photo upload size
- Show related types
- Snapping
- Allow point deletion
- Set map behavior when collecting new features
- Edit multiple features
- Collect here
- Copy attributes and shape to a new feature
- Add layer filters
- Require location sharing
- Define the level of detail for map areas created in the mobile app
- Add track categories
To configure these settings, click App settings  after you begin to configure a map.
after you begin to configure a map.
Specify the required accuracy and confidence
Your organization may require that all data that is collected meet a specific minimum accuracy and confidence interval. In Field Maps, you can set the required accuracy of GPS positions and whether the positions must meet a 95 percent confidence level. This ensures that data you collect meets your organization's data collection standards.
The default required accuracy is 30 feet. A 95 percent confidence level is unavailable by default, and root mean square (RMS) is used, with 63 to 68 percent confidence. These values can be changed on the Field Maps App settings page  .
.
- On the App settings page
 , click the Collection section.
, click the Collection section. - Under Accuracy, set the accuracy distance and units.
The choices depend on the unit settings from your ArcGIS organizational account, either US Standard or Metric.
- If your organization requires a 95 percent confidence level in the collected data, enable 95% confidence.
When this setting is enabled, the horizontal accuracy required for data collection is calculated with a 95 percent confidence level instead of the 63 to 68 percent provided by the default calculation using root mean square (RMS).
- Click Save.
Note:
You can also specify the required accuracy and confidence in the Field Maps mobile app.
Enable GPS averaging
Your organization may require that you collect a number of points for a single location and average their information to get a final location and accuracy. In Field Maps, you can set the required number of points to be averaged to get a single location. Any time you use GPS location when collecting data, the required number of points is collected and averaged. When enabled, averaging is done for point features as well as for the individual vertices of lines and polygons.
Note:
Streaming to collect lengths and areas and GPS Averaging are mutually exclusive: you can't average values and stream at the same time.
To use GPS averaging, enable it from the Settings page  . All data collection performed using the GPS without streaming uses averaging if it is enabled.
. All data collection performed using the GPS without streaming uses averaging if it is enabled.
- On the App settings page
 , click the Collection section.
, click the Collection section. - Enable GPS Averaging.
- In the Points to Average text box, provide the number of GPS positions you want to average to determine the location and accuracy for your collection. The default is five points.
- Click Save.
Once GPS averaging is enabled, your data collection using the GPS performs averaging on each point that is collected. When you start a collection in the mobile app, a banner appears showing the number of points that have been averaged so far, along with the current GPS accuracy.

When the number of locations you specified in the setting is obtained, averaging completes, the banner shows the averaged accuracy before reverting to the GPS information, and a point is placed on the map. To stop averaging before it completes, tap Stop Averaging to discard the averaging that has been performed so far.
Note:
You can also enable GPS averaging in the Field Maps mobile app.
Configure capturing locations automatically while traveling (streaming)
If your mobile workers are capturing assets or observations that have smooth curves or a smooth boundary, such as a path or a flower bed, they can use their location and capture them while traveling the length or boundary. You can configure whether the points are added based on a time or distance interval, and you can specify the interval used. Capture points more frequently for smoother locations, or less frequently for simpler locations.
- On the App settings page
 , click the Collection section.
, click the Collection section. - Enable Streaming.
- Under Streaming, choose whether you want a distance-based or time-based interval.
- Specify the interval.
For time, you can choose one of the predefined intervals from 1 second up to 1 minute. For distance, enter an interval distance in feet or meters. The choices depend on the unit settings from your ArcGIS organizational account, either US Standard or Metric.
- Click Save.
Note:
You can also configure streaming in the Field Maps mobile app.
Specify photo size
If photos are large, they can quickly increase the size of your database. Attaching smaller photos means less data to store and faster sync times when working offline. When a photo is taken in Field Maps, it is taken at the size specified in the map's settings. When an existing photo is attached in Field Maps, it is resized before it is attached. It is recommended that you consider limiting the size for data collection projects that include many photos.
- On the App settings page
 , click the Collection section.
, click the Collection section. - Under Photo Upload Size, set the photo attachment size.
By default, photos taken in Field Maps are large (980x1280). You can specify that the app instead use small (240x320), medium (480x640), extra large (1126x1500), or actual size images. The actual size depends on the device with which the photo is taken.
If you're attaching a photo that is already smaller than the requested size, the photo's actual size is used. If you're attaching a photo with a different aspect ratio, it is resized to fit within the bounds of the requested size but maintains its aspect ratio.
- Click Save.
Show related types
If you have assets or observations that must be related to one another, you may not want mobile workers capturing them directly. For example, if you are capturing streetlights, each pole might be an asset and each light on the pole might also be an asset. The pole and lights are related—each pole has one or more lights, and each light must be related to a pole. If mobile workers capture lights directly, you must relate them to the pole they're on back in the office. If you require mobile workers to specify which pole the light they are collecting is on first, the relationship is created during capture.
To require that the related assets and observations be captured with the relationship in place, assets and observations that must be related to one another are excluded from the list of features that the mobile worker can capture when adding a new asset or observation (this is the default in Field Maps). To capture a related asset or observation, mobile workers must capture them related to another asset or observation.
If instead you want mobile workers to capture all features, turn on Show Related Types by completing the following steps:
- On the App settings page
 , click the Collection section.
, click the Collection section. - Turn on Show related types.
When this is turned off (which is the default), related assets and observations must be captured through the asset or observation to which they are related. Adding related assets or observations requires the mobile worker to first select the asset or observation they are related to, then add them through it.
- Click Save.
Enable snapping to existing locations
When using the map to provide the location of an asset during data collection, mobile workers can snap to existing points—either single places or a point that is part of a line or polygon. This ensures that assets and observations that share locations are correctly captured. To enable snapping, complete the following steps:
- On the App settings page
 , click the Collection section.
, click the Collection section. - Enable Snapping.
- Click Save.
Note:
You can also enable snapping in the Field Maps mobile app.
Allow mobile workers to delete all points
You can allow mobile workers to delete all points in a line or polygon during collection or editing. To enable Delete All Points, complete the following steps:
- On the App settings page
 , click the Collection section.
, click the Collection section. - Enable Delete All Points.
- Click Save.
Set map behavior when collecting new features
You can decide whether the map centers on your location when collecting new features. For example, if mobile workers are walking up to assets to collect data, their location can automatically be used as the location of the new feature. If mobile workers are collecting data from a distance (offset from their location), you may not want their location used automatically. To configure the Collecting new features setting, complete the following steps:
- On the App settings page
 , click the Collection section.
, click the Collection section. - Under Collecting new features, select one of the following options:
- Center the map and add a point at your location—When collecting a new feature, the map centers at your location and a point is automatically added.
- Center the map at your location—When collecting a new feature, the map centers at your location without adding a point.
- No changes to the map—When collecting a new feature, the map does not center on your location and no point is added.
- Click Save.
Enable Collect Here
Mobile workers can collect new features based on the location of an existing feature, place, or dropped pin. For example, if a mobile worker can't get to the location of an asset or observation, they can drop a pin on their map to collect data. To enable the Collect Here setting, complete the following steps:
- On the App settings page
 , click the Feature Actions section.
, click the Feature Actions section. - Enable Collect Here.
- Click Save.
Note:
Collect Here is enabled by default.
Enable copying attributes and shape to a new feature
Mobile workers can copy a feature's attributes and shape to create a new feature. This allows mobile workers to create a copy of a feature with a different type or in a different layer, but retain the location, shape, and matching attributes. You can allow mobile workers to copy a feature's attributes, shape, or both. To enable the Copy setting, complete the following steps:
- On the App settings page
 , click the Feature actions section.
, click the Feature actions section. - Select what mobile workers can copy when creating a new attribute from an existing feature:
- Copy Attributes—Allows attributes to be copied to a new feature.
- Copy Shape—Allows shape to be copied to a new feature.
- Copy All—Allows attributes and shape to be copied to a new feature.
- Click Save.
Note:
Copy Attributes is enabled by default.
Add layer filters
Layer filters allow mobile workers to filter features on the map based on attribute values within a field. For example, a tree layer filter can allow mobile workers to limit the features on the map based on a specific tree species. You can add and configure layer filters by completing the following steps:
- On the App settings page
 , click the Layer filters section.
, click the Layer filters section. - Select one of the following options:
- Off—Disable layer filters on the map. This is the default option.
- Selected layers and fields—Enable layer filters on select layers and fields. After clicking this option, a list of layers in the map appears. You can expand each layer and select the fields that mobile workers can use as filters in the map.
- All feature layers and fields—Enable layer filters for all layers and fields in the map.
Note:
Layer filters can be added to text (string) fields and fields with coded value domains (text and numeric).
Layer filters are combined with any filters defined in the web map for the layer. Features in the layer must meet the criteria for both map and layer filters to display on the map in Field Maps.
- Click Save.
After you add layer filters, mobile workers can filter features on the map when viewing layers in the mobile app.
Require location sharing
If location sharing is enabled for your organization, you can require that mobile workers track their location when using the map. When this setting is enabled, mobile workers are prompted to enable location sharing before accessing the map in the Field Maps mobile app. If mobile workers turn location sharing off, they are no longer able to access a map that requires location sharing. To require location sharing for a map, complete the following steps:
- On the App settings page
 , click the Location sharing section.
, click the Location sharing section. - Enable the Required toggle button.
- Click Save.
For more information, see Share location.
Note:
If the map contains a geofence that triggers location sharing, it takes precedent over the require location sharing setting. While location sharing is still required for the map, location tracks will only be recorded when they enter or exit the geofence.
Add track categories
Track categories allow you to symbolize and filter tracks in maps, dashboards, and other apps. When you add track categories to your map, they are combined into a single comma-separated value. This value is uploaded with each track point and last known location feature recorded when using the map in the Field Maps mobile app. You can add one or more track categories to the map by completing the following steps:
- On the App settings page
 , click the Location sharing section.
, click the Location sharing section. - Add one or more categories under Track categories.
Consider how you want to filter and symbolize tracks when adding track categories. For example, you may want to add the type of work being done or the name of the project that's being worked on. As you add track categories, the item ID of the map and a list of existing tags are presented as additional options.
- Click Save.
When track categories are uploaded with location sharing data, they are added to the category field of the location sharing schema. You can use this field to filter and symbolize tracks in apps such as Map Viewer and ArcGIS Dashboards.
Define the level of detail for map areas created in the mobile app
You can set the level of detail mobile workers are allowed to use when they create map areas in the Field Maps mobile app. This ensures that mobile workers download the level of detail needed when working offline. To set the level of detail for map areas created in the mobile app, complete the following steps:
- On the App settings page
 , click the Map area level of detail section.
, click the Map area level of detail section. - Select the level of detail mobile workers can use when adding a new offline map area. You can either set a range for them to select from or a specific level that is used automatically.
- Set a range—You can set a range of levels for mobile workers to select from using the Lowest level of detail and Highest level of detail drop-down menus.
- Set a specific level—You can set a specific level to be used automatically by providing the same value for both drop-down menus.
- Click Save.
For more information, see Define and download a map area.
Allow editing multiple features at once
Mobile workers can update a form entry for multiple assets or observations at the same time. For example, if mobile workers are performing inspections and need to mark multiple hydrants as having passed inspection, they can select all the hydrants and update all their form entries tracking inspection at once. To allow mobile workers to edit multiple features at once, complete the following steps:
- On the App settings page
 , click the Map Tools section.
, click the Map Tools section. - Enable Edit Multiple.
- Click Save.
Note:
Edit Multiple is enabled by default.
Share the map
Share the map so testers and mobile workers can access it in the Field Maps mobile app. You can set the sharing level and share the map through a link or QR code.
Note:
If a map is available to you through a shared update group, you cannot set the sharing level of the map.
- In a browser, sign in to your organization and open the Field Maps
web app from the app launcher in ArcGIS Online or the app launcher in ArcGIS Enterprise.
The Maps page appears.
Tip:
You can edit the sharing level by clicking Edit sharing on the map card.
- Click the map card.
The Forms page appears, displaying the contents of your map.
- Click Sharing.
The Sharing page appears.
- Click Set sharing level.
The Share dialog box appears. You can share the map with your organization, specific groups, or the public.
Note:
The Share dialog box displays the language set in the browser’s language setting. If the dialog box does not display in your language, adjust the setting for your browser.
- Once the sharing level is set, you can share the map in the following ways:
- Share via link—You can open the link on a mobile device to access the map. Copy the link to share the map with mobile workers.
- Share via QR code—You can scan the QR code with a mobile device to access the map. Download the QR code to share the map with mobile workers.
Note:
If a map is hidden from the Field Maps mobile app, it cannot be accessed from the link or QR code. You can configure the Hide in Field Maps mobile setting from the Sharing page or the Maps page.
For more information, see Share your map for use in Field Maps.
Web app quick reference
Use the Field Maps web app to configure the content, offline settings, and mobile app settings for your map. You can configure your maps using the following pages:
- Maps page—Find the maps you want to configure and determine which maps should be hidden from the mobile app.
- Forms page—View the content in your map and configure the form and feature templates used for data collection.
Maps page
The Maps page shows maps you own. Find the maps you want to configure through browsing and searching, and determine which maps should be hidden from the Field Maps mobile app.

- Maps—Return to the Maps page.
- Resources—View tutorials, documentation, videos, and more.
- Profile—View your currently signed-in account and sign out.
- Search—Search for maps you have privileges to edit.
- New map—Create a new map for data collection.
- My maps tab—Maps you own that appear in the Field Maps mobile app.
- Hidden maps tab—Maps that are hidden from the Field Maps mobile app.
- Select all maps—Check the box to select all of the maps on the My maps or Hidden maps tabs.
- Sort—Sort your maps by date modified or title.
- View—View your maps in a grid or listed in a table.
- Filter—If you're an administrator, filter by My maps or All maps within your organization.
- Map card—Configure
 , duplicate
, duplicate  , share
, share  , or delete
, or delete  the map. Check the check box in the upper corner to hide or display the map in the Field Maps mobile app.
the map. Check the check box in the upper corner to hide or display the map in the Field Maps mobile app.
Forms page
The Forms page displays the items in your web map and allows you to configure the form and feature templates for editable layers and tables.
Configure the form
The Form builder allows you to configure the form mobile workers use for data collection. See Configure the form for more information.
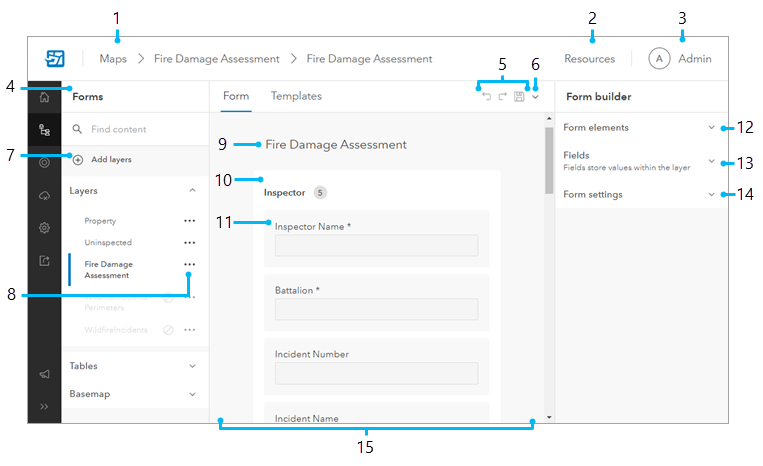
- Maps—Return to the Maps page.
- Resources—View tutorials, documentation, videos, and more.
- Profile—View your currently signed-in account and sign out.
- Forms pane—Find the layers, tables, and basemaps included in your map.
- Undo, Redo, and Save—Undo, redo, and save changes made to the form.
- Discard changes—Click the drop-down menu to discard changes or clear the form.
- Add layers—Add layers to your map.
- More options—Remove a layer from your map.
- Form title—Edit the title of your form.
- Group—Groups contain form elements. The number of form elements in the group is displayed next to the group title. Select a group to edit its properties or add an Arcade expression.
- Form element—Form elements appear as entries on the form in the Field Maps mobile app. Select a form element to edit its properties or add an Arcade expression.
- Form elements—Click or drag elements to add them to the form.
- Fields list—Lists the fields in the layer you can add to the form canvas. When fields are added to the form, they become form elements.
- Form settings—Configure what happens to field values that have been conditionally hidden.
- Form canvas—Drag form elements and fields onto the form canvas to create the form.
Configure feature templates
The Templates tab allows you to configure the feature templates mobile workers use for data collection. See the Manage feature templates section above for more information.

- Maps—Return to the Maps page.
- Resources—View tutorials, documentation, videos, and more.
- Profile—View your currently signed-in account and sign out.
- Forms pane—Find the layers, tables, and basemaps included in your map and select the editable layer or table to configure its form.
- Undo, Redo, and Save—Undo, redo, and save your changes.
- Discard changes—Click the drop-down menu to discard your changes.
- Add layers—Add layers to your map.
- More options—Remove a layer from your map.
- Feature type—A type of feature within the layer. Feature types contain feature templates.
- Feature template—Mobile workers use feature templates to collect a specific type of feature in the Field Maps mobile app.
- Duplicate and Delete—Duplicate or delete the selected feature template.
- Properties pane—Displays the properties of the selected feature template.
- Formatting—Edit the display name and description of the selected feature template.
- Default Values—Edit the default values for feature templates.
